Baru saja ane instal Ubuntu 10.10 daily-build bertanggal hari ini di notebook yg telah terinstall Windows 7. Karena Ubuntu sekarang sudah dalam tahap RC jadi tidak akan ada perbedaan fitur dengan final release nanti, perubahan hanya ada dalam rangka perbaikan bug.
Sekalian ane bikin screenshot buat sekedar review instalasi Ubuntu dan mudah2an bermanfaat buat teman2 yg baru pertama kali install ubuntu.
Sebelum install ubuntu jangan lupa sediakan satu partisi kosong, 10 GB cukup, tapi lebih besar lebih baik karena mungkin nanti kita akan menyimpan data yg lumayan besar.
Sekalian ane bikin screenshot buat sekedar review instalasi Ubuntu dan mudah2an bermanfaat buat teman2 yg baru pertama kali install ubuntu.
Sebelum install ubuntu jangan lupa sediakan satu partisi kosong, 10 GB cukup, tapi lebih besar lebih baik karena mungkin nanti kita akan menyimpan data yg lumayan besar.
1. Boot Live CD/USB Ubuntu
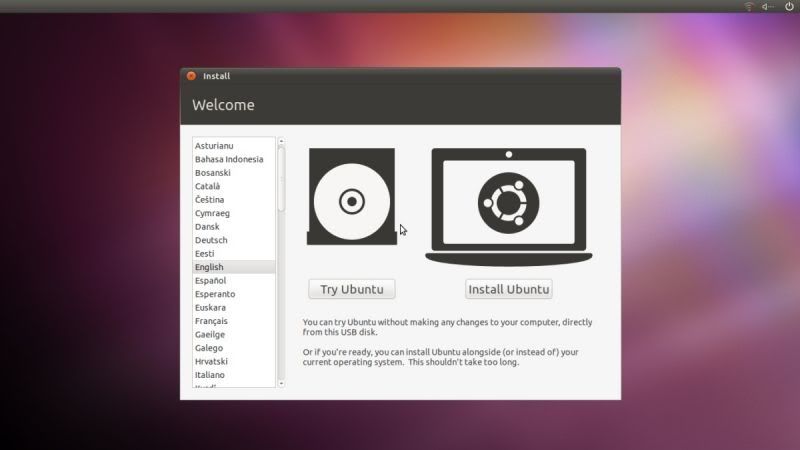
Pertama kali boot dari Live CD/USB kita akan disambut dengan menu pilihan untuk mencoba dulu atau langsung menginstall Ubuntu. Ane pilih Try Ubuntu untuk sekilas melihat aplikasi yg tersedia
2. Tampilan Desktop Live Session
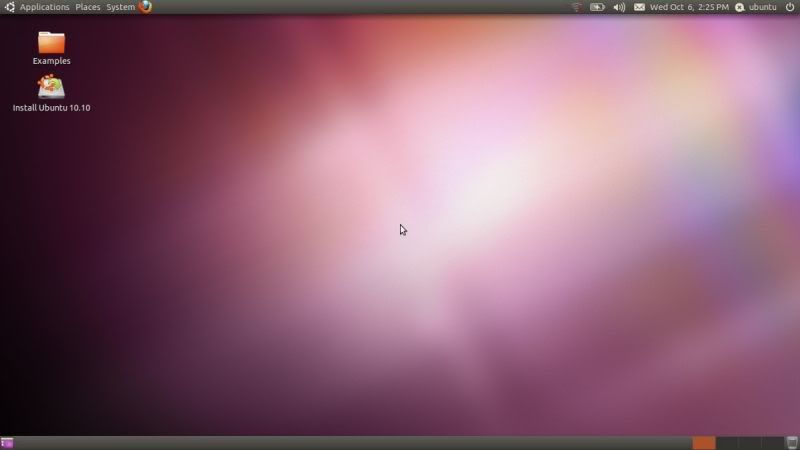
3. Klik Ganda Icon Install Ubuntu 10.10
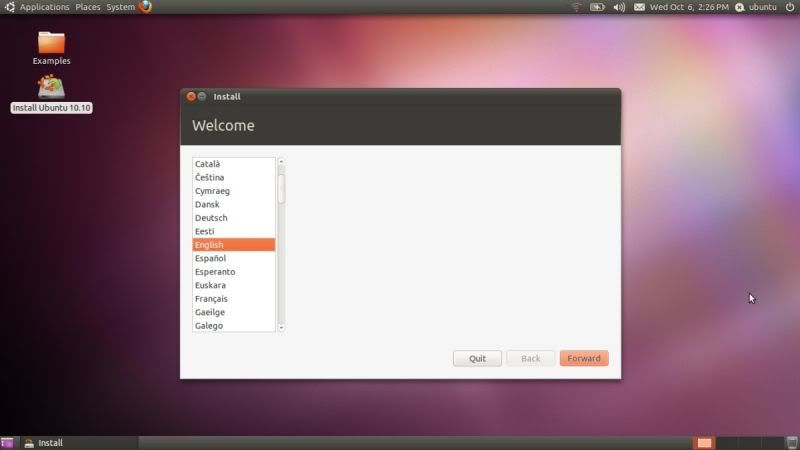
Akan muncul jendela instalasi yg menawarkan pilihan bahasa yg mau kita pakai, ane pilih english karena lebih terbiasa, kemudian klik forward.
4. Bersiap Untuk Menginstall
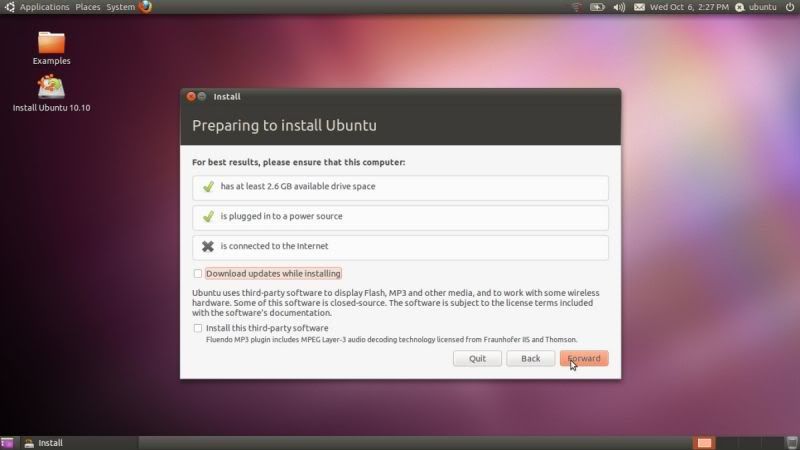
Untuk hasil terbaik jangan lupa:
1. Sediakan minimal 2.6 GB ruang kosong pada Harddisk
2. Kalau pakai notebook jangan lupa colok ke sumber listrik
3. Kalau anda punya koneksi internet, anda bisa memilih untuk mendownload dan menginstall codec multimedia, flash dan beberapa driver hardware anda dari internet. Saya sengaja tidak konek ke internet agar instalasi lebih cepat, install yg lain bisa belakangan

Kemudian pilih Forward
5. Alokasikan Ruang Hard Drive Anda
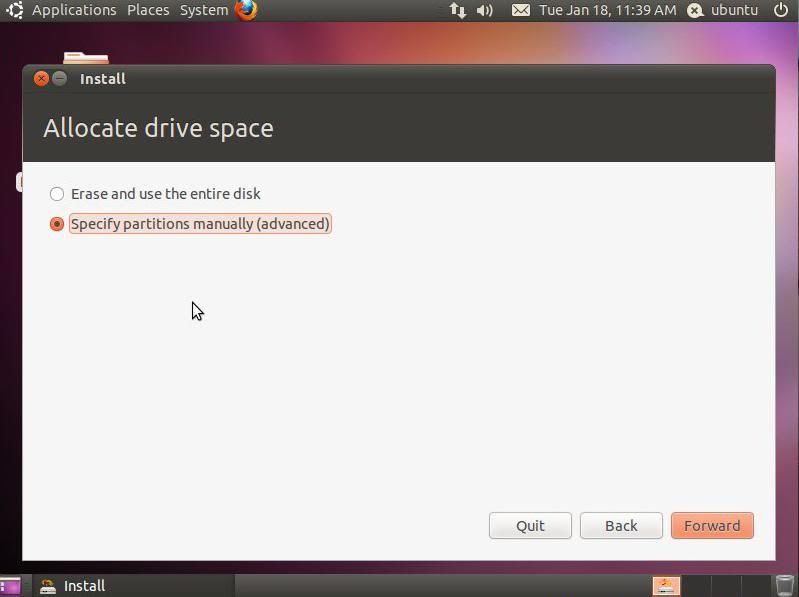
Ada tiga pilihan:
1. Instal berdampingan dengan OS lain, dalam hal ini Windows 7 (pilihan ini cukup mudah tapi minim pilihan untuk menentukan sendiri alokasi hard disk)
2. Hapus dan gunakan seluruh disk (pilih ini bila anda ingin full menggunakan ubuntu dan mudah dalam menginstall)
3. Tentukan partisi secara manual (advanced) kedengarannya rumit tapi sebenarnya tidak kalau kita sudah mempelajari langkah2 dan istilahnya
 Dengan pilihan ke-3 ini kita punya kontrol yg lebih leluasa untuk menentukan penggunaan ruang harddisk sesuai keinginan kita.
Dengan pilihan ke-3 ini kita punya kontrol yg lebih leluasa untuk menentukan penggunaan ruang harddisk sesuai keinginan kita.Saya pilih opsi ke-3. Kemudian Forward
6. Mengatur Tabel Partisi
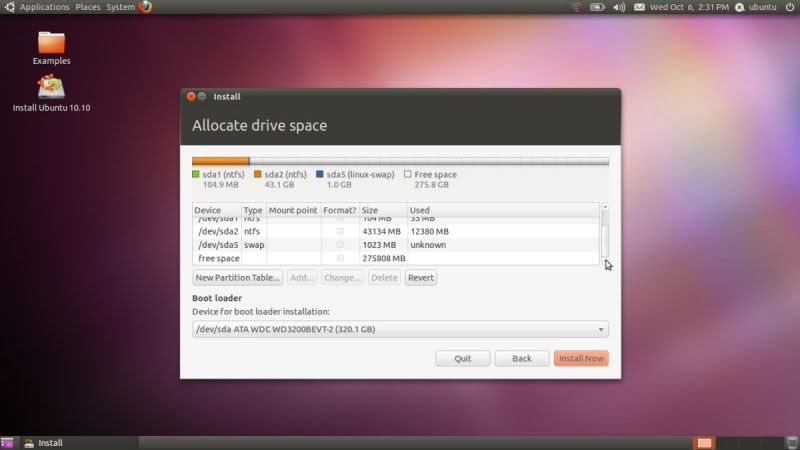
Ane sudah punya dua partisi /dev/sda1 dan /dev/sda2 yg merupakan partisi windows >>> ingat partisi ini sama sekali jangan disentuh!!!
Hanya lihat partisi kosong (free space) yg sudah kita sediakan sebelumnya!
6.1 Membuat Swap Area
Klik free space pada tabel partisi kemudian klik tombol Add
Akan muncul window berikut:
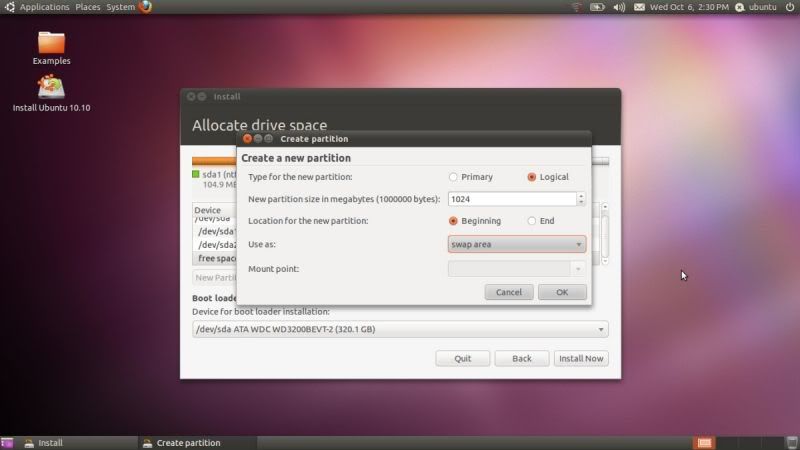
Untuk jenis partisi pilih saja logical.
Untuk ukurannya (dalam MB) saya pilih 1024 MB sama dengan jumlah kapasitas RAM yg saya punya.
Untuk location on partition pilih beginning, agar disusun rapat ke kiri

Terakhir, use as: swap area
Kemudian klik OK
Tabel partisi akan terlihat seperti berikut:
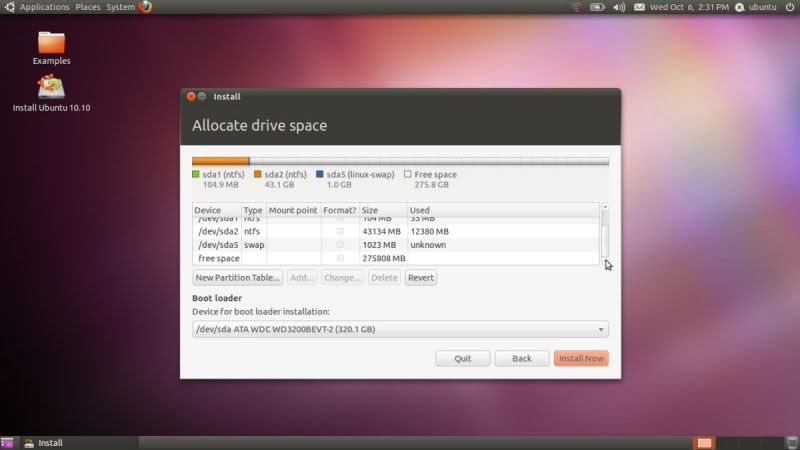
6.2 Membuat Partisi Root
Sesudah membuat partisi swap, sekarang giliran kita membuat partisi root dilambangkan dengan / (slash). Partisi root merupakan partisi utama tempat program2 terinstall dan "akar" dari partisi2 lainnya.
Kembali klik free space kemudian klik tombol Add
Akan muncul window berikut:
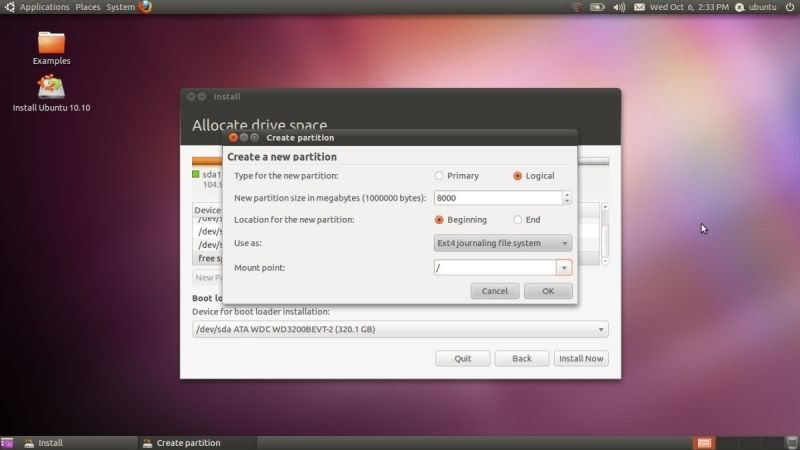
Untuk jenis partisi pilih saja logical.
Untuk ukurannya (dalam MB) saya pilih 8000 alias 8GB. (sudah sangat memadai mengingat nanti kita akan membuat partisi /home terpisah sebagai tempat kita menyimpan data personal)
Untuk location on partition pilih beginning, agar disusun rapat ke kiri

Use as: Ext4 journaling file system (filesystem standar di Linux)
Mount Point: / (sebagai tanda bahwa kita membuat partisi ini untuk digunakan sebagai root)
Kemudian klik OK
Tabel partisi akan terlihat seperti berikut:
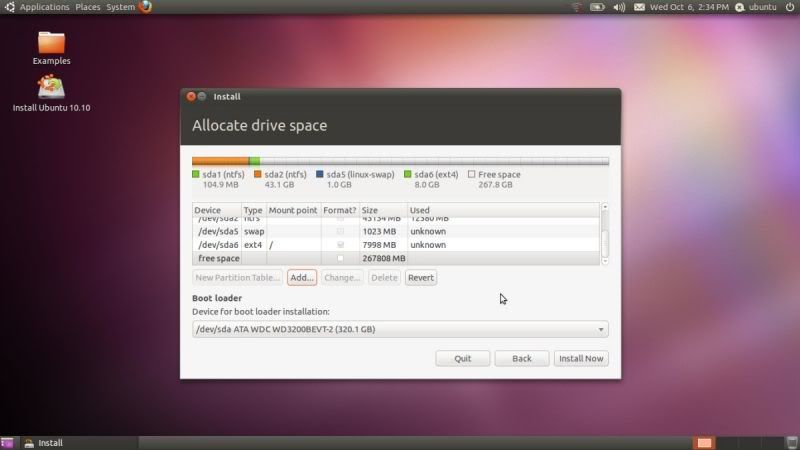
6.3 Membuat Partisi Home
Sebenarnya, pembagian partisi bisa dianggap selesai sampai di sini. Dengan kata lain cukup dengan partisi swap dan root system linux sudah berfungsi dengan baik. Tapi dari pengalaman akan lebih memudahkan di kemudian hari apabila kita membuat partisi home terpisah dari partisi root. Partisi home dilambangkan dengan /home.
Kembali klik free space kemudian klik tombol Add
Akan muncul window berikut:
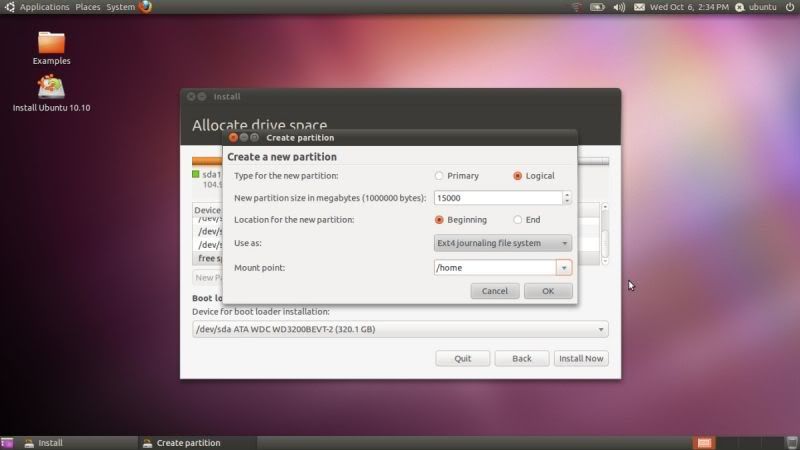
Untuk jenis partisi pilih saja logical.
Untuk ukurannya (dalam MB) isi terserah anda, kira2 saja berapa besar ukuran file yg nanti kira2 akan anda simpan. Dalam instalasi ini saya pilih 15000 atau 15 GB.
Untuk location on partition pilih beginning, agar disusun rapat ke kiri

Use as: Ext4 journaling file system (filesystem standar di Linux)
Mount Point: /home (sebagai tanda bahwa kita membuat partisi ini untuk digunakan sebagai home)
Kemudian klik OK
Tabel partisi akan terlihat seperti berikut:
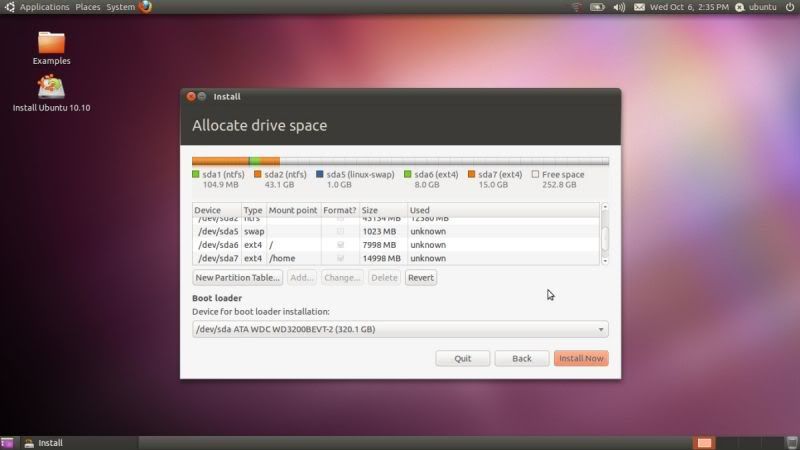
Perhatikan! sampai titik ini pengaturan partisi anda sudah selesai tetapi belum diterapkan. Cek sekali lagi untuk meyakinkan tidak ada salah ukuran atau salah letak partisi. Kalau sudah yakin, klik tombol Install Now. Ubuntu mulai diinstall ke hard disk anda.
7. Mengisi Data Personal.
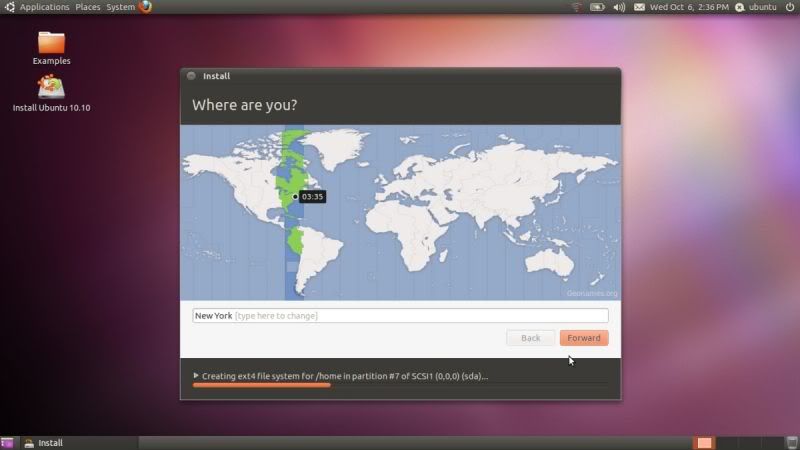
7.2 Pilih Keyboard Layout (USA adalah default)
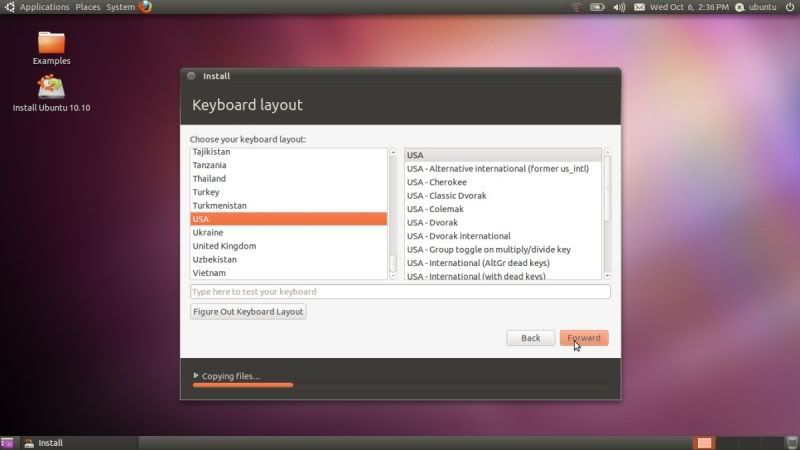
7.3 Isi name, username, password dan pilihan login (apakah dengan password atau langsung ke desktop)
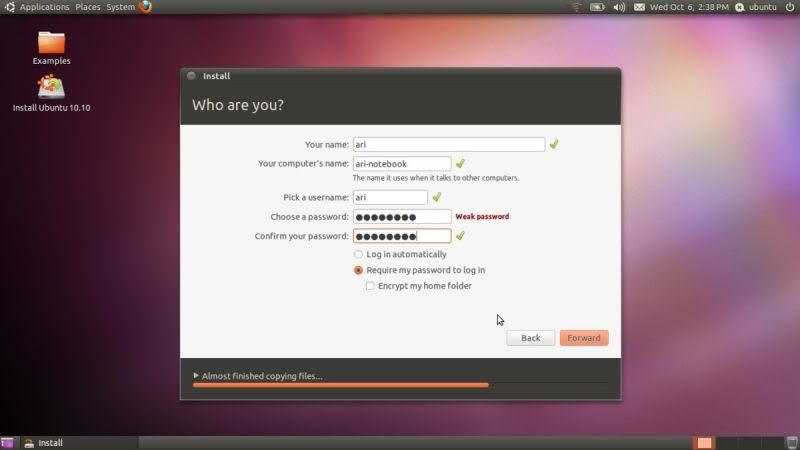
Selamat, pekerjaan anda dalam menginstall Ubuntu sudah selesai, tinggal menunggu proses instalasi yg tidak begitu lama (atau tergantung hardware anda
 )
)8. Enjoy The Slide Show.
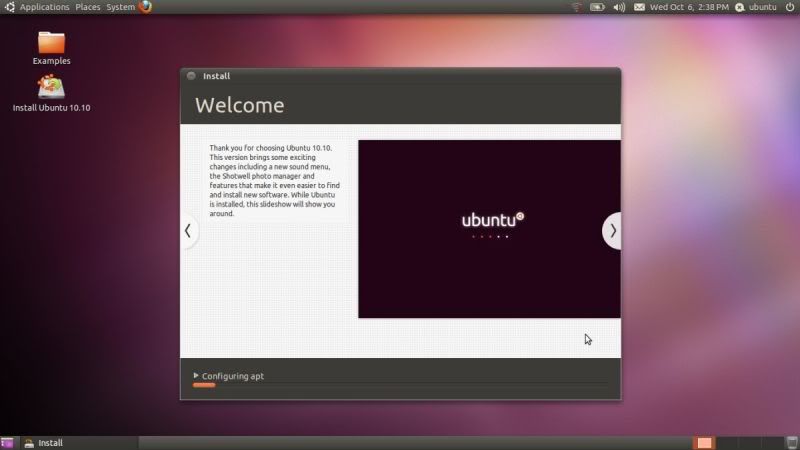
Akan tampil slideshow yg banyak sentuhan baru dibanding rilis sebelumnya. Slideshow bisa di klik untuk menampilkan slide sebelum atau selanjutnya (lihat tanda panah di bagian kiri dan kanan)
9. Restart
Saat proses instalasi selesai akan muncul window yg meminta kita untuk restart, terserah anda untuk memilih restart sekarang atau masih mau mencoba Ubuntu dari live session. Yg pasti setelah anda restart, ubuntu sudah tersaji di komputer anda bersanding dengan Windows yg sudah lebih dulu terinstal







Posting Komentar - Back to Content